営業:平日8:00~17:30 定休日:土日祝
❶マルチPDF(しおり無し)による電子化がオススメの書類とは?
マルチPDF(しおり無し)の対象となる原稿タイプ
- カルテやパンフレットなど一冊あたりのページ数があまり多くない書類
- マルチPDFのページ送りで対応できる内容の冊子
- 見出しになるしおりでジャンプする必要のない書類
- ページ数が多くても日報のように同じ様式が続くような書類で保管が主たる目的の場合
過去にお受けした実例
- 病院のカルテ
- 会社の総務関係の資料ファイル
- 建設現場で保管が義務付けられている安全教育関係の書類
マルチPDF(しおり無し)による電子化とは
シンプルな小冊子の電子化に最適です
複数ページの書類をスキャンして、マルチPDFにしてフォルダに入れます。ファイルおよびフォルダ名のみで管理し、PDFファイルの機能の一つであるしおりは用いません。
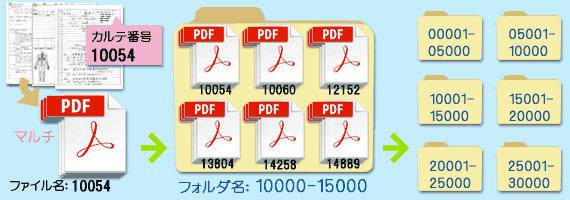
※上の図は以下のようにお考えいただくとイメージしやすくなります
①左のマルチPDFが、ファイルボックス内の「カルテ」
②真ん中のフォルダが、書架の棚に並んだ「ファイルボックス」
③右の沢山のフォルダ全体が、ファイルボックスの並んだ「書架」
出来る限り安価に仕上げるファイル名のつけ方
個人名を付与すれば名前で検索できるようになります。しかし、あえてカルテ番号のみにすることで、入力の手間を抑えてより安い経費で電子文書管理システムを作ることも可能です。
マルチPDF(しおり無し)の「検索」の使い方
ウインドウズの検索機能を用いて、フォルダやファイル名を探し出します
ファイルの管理をウィンドウズのフォルダでするように、検索もウインドウズの検索機能を活用します。
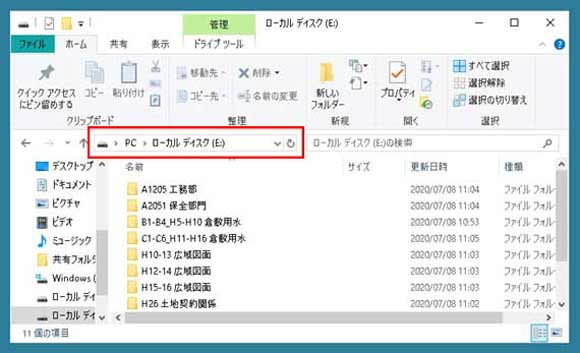
①検索対象データの選択
検索したいデータが入っているハードディスクまたはフォルダを選択します。
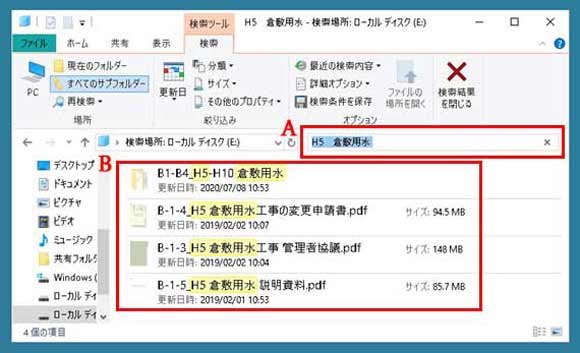
②検索ワード入力
Aの検索ウインドウに検索ワードを入力すると、Bに候補のフォルダおよびファイルが一覧表示されます。この中から探していたPDFファイルをクリックして開きます。
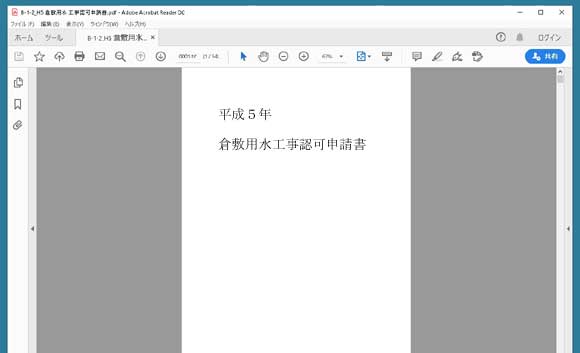
③アクロバットリーダーでの表示
マルチPDFファイルの先頭ページがアクロバットリーダーで表示されます。
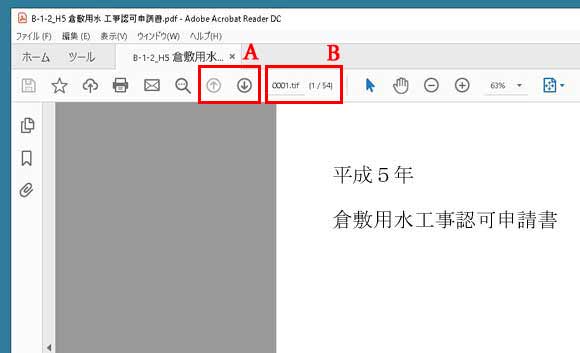
④ページ送り
Aの矢印ボタンで順にページを送って目的のページを探します。ページ数が多い場合、Bにページ番号を入力してエンターキーを押せば、そのページまでジャンプします。
マルチPDF(しおり無し)の電子化作業の流れ
①スキャン

原稿をスキャンしてモノクロならTIFF、カラーならJPEGといった画像形式にします。
②画像修正
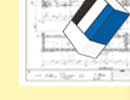
画像の汚れを除去したり、画像の回転や傾きの修正をします。
③原本照合

原稿と画像データを照し合せて、スキャン漏れがないかダブりがないかをチェックします。
④画像変換

原稿のまとまりごとに、複数ページのマルチPDFファイルに変換します。
⑤ファイル名付与
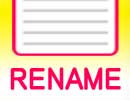
図面番号および図面名称、冊子名、カルテ番号などから、検索に必要な情報を選んでPDFファイルのファイル名として付与します。
⑥開き方の設定
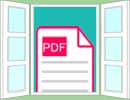
しおり画面の表示・非表示、1ページ毎の表示など、使いやすい開き方に全PDFデータを統一して設定します。
⑦フォルダ分け

関連したPDFファイルを、分類名を付与した1つのフォルダに収めます。
⑧フォルダ整理

同様の作業を繰り返し、分類ごとのフォルダを増やしていきます。
※電子化作業全般のより詳しい流れは下記ページをご覧ください。
